Adjust tips
Allow your customers to tip either in-app or on a printed receipt. When your customers tip on a printed receipt, you'll enter in tip amounts after the transaction.
To enable Sign & Tip on Printed Receipt:
-
Go to Settings → Signature & Tips
-
Make sure Enable Tips is on and then toggle on Sign & Tip on Printed Receipt.
Note: Customers will sign and tip on a printed receipt. This option prints out a merchant and customer copy of the receipt. Enabling this setting turns off digital signatures and on-screen tips.
To adjust tips:
-
Tap Menu → Adjust Tips
-
You will see a list of all transactions eligible for adjustment.
-
You cannot adjust tips on pre-auth transactions.
-
-
Select a transaction. Enter in the appropriate tip for the transaction. Tap Finalize All if you'd like to enter in tips for all transactions at one time.
-
Managers and above can enter in tips for all transactions.
- Cashiers can only enter in tips for their transactions.
- After entering and saving your tips you can no longer edit tip amounts.
-
Manual and custom auto close with tip adjust:
- Tap Menu → Open Transactions to view your open transactions.
- Add the tip amounts to your open transactions and tap Save.
- Auto close - Make sure you enter and save your tips prior to your closing time. A reminder dialog will appear in your app one hour before your set closing time, as well as an email reminder to adjust your tips, if needed.
- Manual close - To close your transactions, enter and save your tips, then tap Close All Transactions.
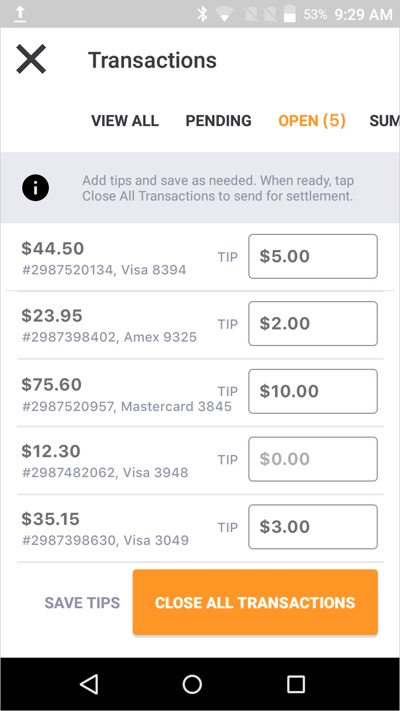
Note: Enter in tips prior to transactions settling at 10 p.m. ET. If you are using manual close or a custom auto close time, make sure you adjust tips prior to your settlement time.
